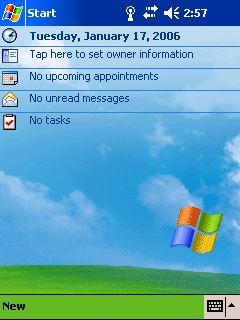
Figure 1 Screen On PDA Startup
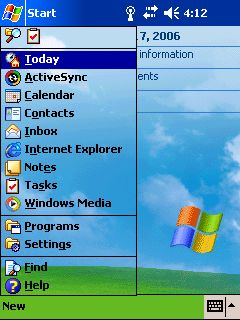
Figure 2 Start Menu
Figure 3 Program Selection Screen
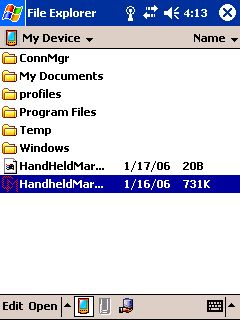
Figure 4 File Explorer
Table of Contents for
HandheldMarker Program
Documentation
1. Overview
4. Setting up the network connection
5. Selecting a heat to mark and entering your judge ID
7. Marking solos and proficiency competitions
This document is for ballroom dance competition judges and other parties interested in the HandheldMarker program. The HandheldMarker program is designed to run on PDAs (Personal Digital Assistants) running the WindowsÒ Mobile Operating system and to work in conjunction with the COMPMNGR computer program for ballroom dance competitions. Judges positioned around a competition dance floor can use PDAs running the HandheldMarker program to enter their marks into the PDA, which then transmits the marks over a wireless network to a computer running the COMPMNGR program. The COMPMNGR program assembles the marks into scoresheets and posts the competitors' placements into COMPMNGR's on-screen version of the competition printed program.
In many or most situations the persons responsible for setting up the wireless network will also set the HandheldMarker program network parameters and may even start the program up for the judges. So if you are only interested in how the program is used to mark competitions you can skip sections 1-4 on starting and setting up the program and start with section 5.
When using the HandheldMarker program there are two critical pieces of information that you should monitor. The first is the judge's ID for your PDA; if you are using the ID for a judge other than yourself you can really screw things up. The second is the battery power monitor. If the power level drops below 20% you should arrange to have the batteries swapped. It is also important that you do not walk too far from the COMPMNGR computer, because that will cause the PDA to loose the network connection, so please stay in the ballroom.
Here is a note on terminology. The word 'competition' can refer to the competition as a whole, including all heats for the entire event. However, in the discussion that follows 'competition' is usually used to describe the components of a heat. For example, Heat 4 might contain three separate competitions in the same dance but with different levels, ages, and entry types, for example: L-A1 Bronze Waltz, G-A2 Bronze Waltz, and AC-B1 Silver Waltz.
When you turn on the PDA you will see a screen something like that shown in Figure 1 below. Use the PDA stylus and tap on the icon at the upper left of the screen just to the left of the word 'Start' and the 'Start' menu will drop down as shown in Figure 2.
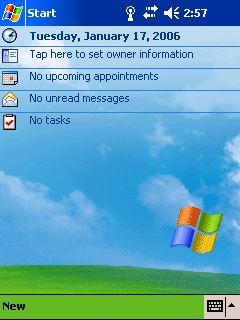
Figure 1 Screen On PDA Startup |
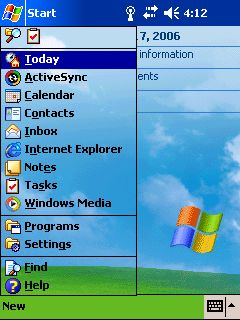
Figure 2 Start Menu |
|
Figure 3 Program Selection Screen |
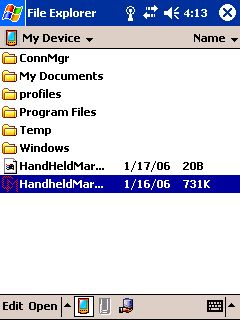
Figure 4 File Explorer |
It is important to note that whoever installed the HandheldMarker program on the PDA may have put it in a different location, or folder, from that on illustrated in Figure 4. You may have to search for it by navigating around the various folders. To go to a folder just tap on its name (e.g. 'Program files' in Figure 4). To see a hierarchy of folders tap on 'My Device' near the top of the screen.
HandheldMarker's main screen, the first one you see when you start the program, is shown in Figure 5. The elements of the screen will be discussed more or less from top to bottom, although you may access them in any order.
| At the upper left of the screen is a rectangle with the text 'Mark
competitions' inside it. This is a button element, which you tap
with the stylus to access or select. When you tap the button, a
menu of competitions (e.g. Heat 4 L-A1 Bronze Waltz, Heat 4 G-A2 Bronze Waltz, Heat 4 AC-B1 Bronze Waltz) pops up so you
can select the competition you want to mark. Of course, when
you first start the program it has no competition information
stored.
Tapping the 'Help' button pops up a help screen giving you an abbreviated version of what you are reading now. Tapping the 'Exit' button terminates the program. The number of competitions currently stored in the PDA's memory is shown just beneath the 'Mark competitions' button. Marks sent from the PDA are stored in a backup file so that you can recall them by tapping the 'Recall' button if necessary; the size of the backup file is indicated as 'BAK size'. You can delete all stored competitions by tapping the button labeled 'Clear'. |
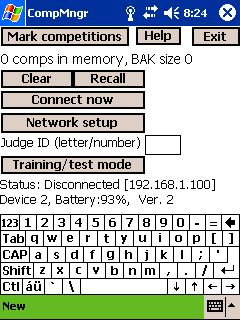
Figure 5 Main Screen |
If you connect successfully, the COMPMNGR user will eventually send you information for competitions for you to mark. When this occurs the 'comps in memory' status line is updated to show you the number of competitions available for marking. You just tap the 'Mark competitions' button to select one and proceed to mark it.
To change HandheldMarker's network parameters to match those in COMPMNGR, you tap the button labeled 'Network setup' to pop up the setup dialog, which is described in a later section.
Below the 'Network setup button' is a text entry box with the label 'Judge ID (letter/number)' to the left of it. If you wish, you can enter your judge ID by first tapping within the text entry box, so the text entry cursor (a vertical bar) appears in the box, and then tapping the required letters and numbers in the on-screen keyboard near the bottom of the screen so your judge ID appears in the box. But you don't have to do this. If you do not, or if you enter an invalid judge ID, HandheldMarker will force you to select from among the valid judge IDs after you have selected the competition to mark and the new judge ID will appear in the judge ID box when you return to the main screen.
Beneath the judge ID line is a button labeled 'Training/test mode'. If you tap it, HandheldMarker creates information for about fifteen competitions of assorted types (e.g. final and preliminary rounds of skating system, solo, team match, show dance). You can select and mark these competitions just like those sent to you from COMPMNGR.
Below the 'Training/test mode' button are two status lines, the first showing whether or not you are connected to the network and the second showing battery charge remaining in percent. You should never let the battery charge go below 20%.
Below the status lines is the on-screen keyboard. This will appear in any screen that requires you to enter text (e.g. judge's ID) or numeric (e.g. solo score) data. To enter text or numbers, first tap the entry box into which the information is supposed to go, then tap the characters or numbers in the on-screen keyboard. There is a backspace key ³ which you can use to delete erroneous entries. Below and to the right of the on-screen keyboard is a small keyboard icon which can be tapped to alternately hide and display the on-screen keyboard.
| The network connection screen is shown in Figure 6. It contains
text entry fields for the IP address and port number of the server
(the COMPMNGR computer). You must obtain these values
from the COMPMNGR user and enter them using the on-screen
keyboard.
There is also an entry field labeled 'Device ID'. Each PDA on the network
must have a unique ID number that COMPMNGR uses to distinguish among the
PDAs. To enter information in one of the boxes, first tap the box, so the text entry cursor (a vertical bar) appears in the box, then tap the numbers in the on-screen keyboard. There is a backspace key ³ that you can use to delete erroneous entries. Below and to the right of the on-screen keyboard is a small keyboard icon which can be tapped to alternately hide and display the on-screen keyboard. The IP address of the PDA is shown for information only. It cannot be changed by the HandheldMarker program user. |
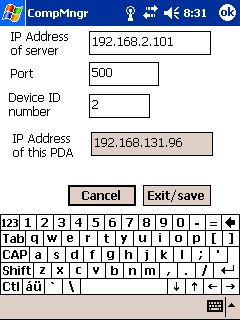
Figure 6 Setup Screen |
5. Selecting a heat to mark and entering your judge ID
|
The PDA has two modes for selecting heats to be marked, auto-select and manual
(auto-select turned off). When auto-select is turned on but no heat information
has been sent to the PDA for marking, the PDA screen appears as in Figure 7a.
The judge who is supposed to be using this marking device is identified at the
top of the screen and the annotation "Waiting for data...." is displayed just
beneath the judge identification line. When information on the heat to be marked
is sent to the PDA the appropriate marking screen automatically pops up. The
marking screens are discussed in later sections. The buttons at the bottom of
the screen are discussed later in this section. The advantage of auto-select mode is that the judge has fewer decisions to make and less to learn about the features of the PDA program. As long as heat information is sent to the PDA in the correct sequence the PDA can be kept in auto-select mode and the judge won't need the rest of the information in this section. However, if the scrutineer send heat information to the PDA in a sequence other than the sequence in which the heats are danced (for example, if the master of ceremonies makes a last minute change) the judge may need to turn auto-select off and manually select the heat to be marked. In this case the judge will have to be familiar with the information in the remainder of Section 5. |
Figure 7a Competition selection screen |
|
The competition selection screen is shown in Figure 7b for the case where "auto-select" is turned off. In this example the COMPMNGR computer has sent information for six heats. Heat 1 has one 'competition' with six entrants, numbers 100, 101, 107, etc. Heat 2 has two competitions, one uncontested and one with six entrants. You can either tap the competition you want to mark and then tap the 'OK/Select' button or you can double tap the competition. Once a competition has been marked and sent to the COMPMNGR computer it is normally removed from this screen, so the competition at the top of the screen is usually the next one to be marked. However, the competitions are not guaranteed to be in the correct order, so you need to be careful that you are selecting the correct one, i.e. the one actually being danced. If you tap the 'Show sent' button, all competitions in memory are displayed in the list. This allows you to bring up a previously marked or partially marked competition and mark it again. When you do this, the previous marks are not lost, so you will not have to re-enter all the marks. The ability to recall a partially marked competition can be useful when there are two or more multi-dance competitions on the floor at once and you have to switch between them. The button labeled 'Ping' is used to confirm that your PDA is connected to the network. When you tap it your PDA sends a request for confirmation to COMPMNGR. If COMPMNGR receives the request it sends a confirmation, which pops up on your screen. If you do not receive a confirmation message in a few seconds your PDA is not connected so you should record your marks on paper. |
Figure 7b Competition selection screen |
The 'Exit' button takes you back to the main screen.
There is a button labeled 'Enter judge ID' which you can tap to pop a box that allows you to enter your judge ID. If you have previously entered your judge ID the button label will read 'Change judge ID, now XX', with XX being whatever judge ID you entered.
Near the bottom of the screen are three 'delete' buttons. The 'Delete one' button allows you to delete one competition from memory by tapping on it the tapping the button. The 'Delete old' button deletes all except the competitions in the heat most recently received from COMPMNGR. The 'Delete all' button deletes all competitions from memory. None of these buttons deletes marks from the backup file described in the discussion of the main screen.
At the bottom left of the screen you will see a status box containing the annotation 'Auto-select:off' (or 'Auto-select:on'). To its right is a button labeled 'Turn on' (or 'Turn off'). When you turn auto-select mode on by tapping the 'Turn on' button the HandheldMarker program attempts to relieve you of the task of selecting the competition you want to mark by automatically selecting the most recent competition sent to you by the COMPMNGR computer. In this mode you will see the competition selection screen only when there are no competitions to mark and you are waiting for the COMPMNGR computer to send you one. Once auto-select mode is turned on there are two ways of turning it off. One is to tap the button labeled 'Turn off' (the 'Turn on' button is relabeled when auto-select is on) when the selection screen is displayed. The other is to tap the 'Menu' button (described below) in any marking screen.
At the bottom right of the screen is a battery charge indicator, which shows the percentage of charge remaining as a small number in the center of the indicator and by the amount of green in the bottom portion of the indicator. All green indicates a 100% charge; all red indicates a 0% charge.
| After you select the competition you want to mark, the judge ID
selection screen may pop up. It will do so if you have not entered
a judge ID in the main screen or if the judge ID you entered is
invalid for the competition you selected. In this screen you
simply tap your judge ID then tap the 'OK/Select' button.
You should be aware that HandheldMarker does not prevent you from entering the same ID as some other judge for the competition being marked. If the judges for a competition are A, B, and C, HandheldMarker will prevent you from selecting D, but it won't prevent two judges from selecting A. |
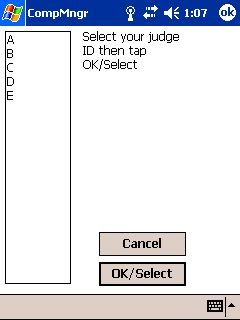
Figure 8 Judge Selection |
There are three main forms of skating system marking screens: one for uncontested entries, one for preliminary rounds (e.g. semi-final, quarter-final), and one for final rounds. In addition there is a composite screen of several uncontested and/or final rounds; the composite screen is used when the total number of entrants in a heat is small enough (eight or fewer) that all of the entrants will fit on the screen. All the marking forms contain some common elements. At the top of the form there are either three or five buttons. The first three buttons are always present.
The button at the upper left is always present and is labeled either 'Send' or 'Done'. It is labeled 'Send' if you are marking a single dance or the last dance in a multi-dance. It is labeled 'Done' if you are marking any dance other than the last dance in a multi-dance. If you see a red circle containing a black 'X' superposed on the button it means that you have not completed entering your marks. When you tap 'Send' or 'Done', HandheldMarker performs some validity tests and informs you if there is an error, for example if you have not marked all the entrants. If case of an error you are returned to the form after you exit the error message box. If you are marking a single dance or the last dance of a multi-dance and there are no errors and you are connected to the COMPMNGR computer the marks are sent to it for processing. If there are no errors and if there is only one competition in the heat you are automatically returned to the competition selection screen.
The button labeled 'Menu' is always present. If you tap the 'Menu' button you are returned to the competition selection screen; then any marks you have entered are saved so you can re-enter the competition if you have not completed entering your marks. If you are marking more than one multi-dance in the same heat (for example, L-A1 and L-A2 Waltz/Foxtrot) you can mark the L-A1 Waltz, then switch to the L-A2 Waltz by going back to the list of competitions and selecting the L-A2 Waltz. But there is a better way of switching among competitions within a heat, as explained below, so you will rarely have to use the 'Menu' button.
The 'Help' button is always present. Tapping the 'Help' button pops up a screen with an explanation of the marking screen.
If the competition is a multi-dance, two more buttons will appear near the upper right of the screen. You can tap the 'Next' button to cycle to the next dance in sequence; tap the 'Prev.' button to cycle to the previous dance in sequence. HandheldMarker retains the marks for each dance as you cycle through them.
The second line of all three forms shows the dance and heat number and as much of a description as will fit in the form. You can scroll the description by sliding the stylus left and right in the description box.
If the competition being marked is not the only competition in the heat, and if all competitions are not displayed in one composite screen, you will see buttons labeled 'Page down' and 'Page up' near the bottom of the screen. These allow you to cycle through the competitions in the heat without having to use the 'Menu' button to return to the list of competitions as described just above. You will rarely need to navigate through the competitions and dances in a heat using the 'Next', 'Prev.', 'Page down', 'Page up', and 'Menu' buttons. In most cases the navigation is done for you automatically as you complete your marking. This is explained more fully following the sample marking forms for an uncontested competition.
At the bottom right of the form is a battery charge indicator, which shows the percentage of charge remaining as a small number in the center of the indicator and by the amount of green in the bottom portion of the indicator. All green indicates a 100% charge; all red indicates a 0% charge.
| Example marking forms for an uncontested competition
are shown in Figures 9a and 9b.
You only have two options in marking an uncontested
competition. You can award either a first or second place by
tapping the appropriate button. The button turns green to mark the
selection. First place is the default (it is green when you enter the screen)
for a single dance so
all you have to do is tap 'Send' to award a first place. Figure 9a
illustrates the marking screen for an uncontested single dance in which the
judge has awarded a second place to number 515 by tapping the 'Second'
button. When the marking screen first appeared the 'First' button was green
and the judge could have awarded a first place by tapping 'Send'. If the
judge was not ready to mark number 515 he or she would tap the 'Page down'
or 'Page up' buttons (to show different competitions in the same heat)
until the desired numbers for marking did appear.
|
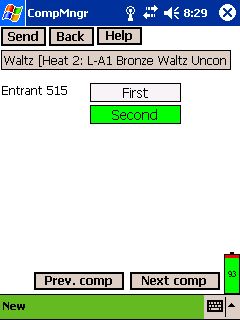
Figure 9a Uncontested Multi-dance |
| For a multi-dance there is not a default placement, you have to tap one of the buttons to make a selection. Figure 9b shows the marking form for an uncontested multi-dance before a selection is made (neither button is green). In Figure 9b you also see buttons labeled 'Prev.' and 'Next', which allow you to cycle through marking forms for the different dances in the multi-dance. Normally you will not need to do that, since after you have marked all the competitions for one dance the program automatically takes you to the next dance. You should also notice that the button at the upper left is labeled 'Done' rather than 'Send', and that there is a red circle containing an 'X' to indicate that the dance has not yet been marked. As in Figure 9a, the buttons labeled 'Page down' and 'Page up' indicate that there is more than one competition in the heat, and you can cycle among competitions by tapping the buttons. For example, if you are ready to mark entrant number 600 and you don't see his number on the marking screen, you can tap 'Page down' until his number appears. |
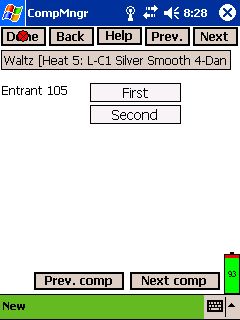 Figure 9b Uncontested Single-dance
|
| The form for a final round is shown in Figure 10. The possible
placements (i.e. First, Second) are shown in a column of buttons
at the left of the screen. When you first enter the form all of the
entrants' numbers are in a column, beneath the header 'Unplaced
numbers', at the right of the screen. To assign a placement to a
number you first tap the number, which turns it green, then tap the
place, which moves the number to a location just to the right of
the place and into a column with the header 'Number'. You can
process the placements in any sequence; it is not necessary to
start at the top or bottom of the unplaced column. In Figure 10,
number 504 has been marked as second and number 503 as
first.
If you make a mistake and move a number to the wrong place, you just tap the number to select it then tap the correct place. If there is already a number at that place it will be returned to the 'Unplaced' column. If an entrant scratches you can double tap his number to turn it red (number 523 in the figure). To "scratch" the number just tap it to select it (it turns green). Again, you will notice a black 'X' on a red circle superimposed on the 'Done' button. This indicates you have not completed marking the round. When the round is completely marked the 'X' will disappear and you can click 'Done' to go to the next dance. |
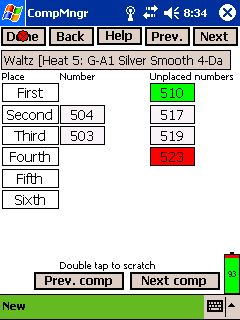
Figure 10 Final Round |
| A composite marking screen for contested and uncontested
competitions within one heat is shown in Figure 11. In this example there
are three contested competitions, each with two entrants, and two
uncontested competitions. The competitions are marked exactly like they
would be if there were only one competition per page. In the example of
Figure 11, the competition with numbers 300 and 301 has been marked, only
entrant 400 has been marked in the second competition, and neither
competitor has been marked in the third competition. Both of the uncontested
entrants have been marked. Once again, you will notice a black 'X' on a red circle superimposed on the 'Done' button. This indicates you have not completed marking all the competitions in the heat. When all competitions in the heat are marked the 'X' will disappear and you can click 'Done' to go to the next dance. You should notice that the buttons 'Page up' and 'Page' down do not appear. They are not necessary in a composite screen since all the competitions are on the same screen. |

Figure 11 Composite marking screen |
The table below illustrates how the HandheldMarker program helps you navigate among the dances and competitions in a heat containing several multi-dance competitions when a composite screen is not used. The illustration holds for any mix of uncontested and contested competitions. In this example the heat contains four competitions, two five dances, a four-dance, and a two-dance. The marking screen for the first dance (Waltz) of the competition you selected in the competition selection screen pops up first. You can either mark it immediately or use the 'Page down' or 'Page up' buttons to bring up the competition (view the competitor numbers) you want to mark, then mark it. When you tap the 'Done' button the HandheldMarker program will take you to the marking screen for the Waltz in another competition; the competition selected will be the one with the smallest number of entrants since judges usually like to get them (for example the uncontested events) out of the way first.
| Waltz | Tango | Viennese Waltz | Foxtrot | Quickstep | |
| L-A1 Standard Five-Dance (W/T/VW/FT/QS) | |||||
| L-B1 Standard Five-Dance (W/T/VW/FT/QS) | |||||
| Youth Standard Four-Dance (W/T/FT/QS) | --Not danced-- | ||||
| Pre-teen Standard Two-Dance (W/QS) | --Not danced-- | --Not danced-- | --Not danced-- |
After you have marked all the Waltzes the HandheldMarker program takes you to
the marking screen for the Tango with the smallest number of entrants. As you
mark them and tap the 'Done' button the program navigates to the next Tango in
sequence of increasing number of entrants. But it skips any competition which
does not include the Tango (the Pre-teen Standard Two-Dance (W/QS) in this
example). When you reach the Quickstep you will notice that the button
previously labeled 'Done' is labeled 'Send', indicating you have reached the
last dance in the multi-dance.
| The form for a preliminary round is shown in Figure 12. You
select entrants' numbers by tapping on them, which turns them
green (numbers 412, 451, and 459 in the figure). If you tap a number by accident, you can tap it again to
unselect it. As you select numbers the status box at the lower left
of the screen is updated to show you how many you have recalled
of the total number to recall.
You will notice buttons labeled 'Prev.' and 'Next' in the top row of
buttons. These indicate that you are marking a multi-dance. After you mark
the first dance you can tap either the 'Done' button or the 'Next' button to advance to the next dance. Up to forty numbers will fit on one screen. If there are more than forty entrants buttons labeled 'Page up' and 'Page down' will appear near the lower right of the screen. You tap them to page up and down through the entrants' numbers. In a large competition, possibly containing several 'flights', you may see some competitors who you want to consider for recall but are not ready to mark for recall. You can 'bookmark' such competitors by double tapping on their numbers, which turns them yellow (number 543 in the figure). You will notice a black 'X' on a red circle superimposed on the 'Done' button. This indicates you have not completed marking the round. When the round is completely marked (you have recalled one hundred entrants) the 'X' will disappear. |
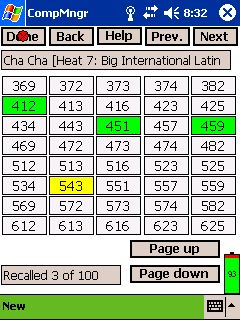
Figure 12 Preliminary Round |
7. Marking solos and proficiency competitions
| The marking form for a solo is the same as for a proficiency
competition, since both are marked by a numeric score, and is
shown in Figure 13. The top two rows of solo and proficiency competitions are
the same as for a skating system competition.
To enter the score in the text entry box just tap the box, so the text entry cursor (a vertical bar) appears in the box, then tap the numbers in the on-screen keyboard. There is a backspace key ³ that you can use to delete erroneous entries. Below and to the right of the on-screen keyboard is a small keyboard icon which can be tapped to alternately hide and display the on-screen keyboard. |
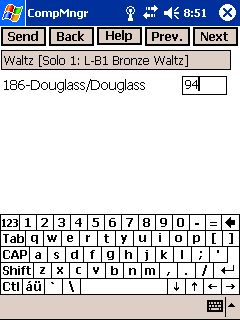
Figure 13 Solo and proficiency marking |
| The marking form for a showdance competition is shown in
Figure 14. The top two rows of showdance competitions are the same as for a skating system competition. Each entrant receives two numeric scores, 'Artistic'
and 'Technical', which are entered into the appropriate boxes. To
enter a score in a box just tap the box, so the text entry cursor (a
vertical bar) appears in the box, then tap the numbers in the on-screen keyboard. There is a backspace key ³ that you can use to
delete erroneous entries. Below and to the right of the on-screen
keyboard is a small keyboard icon which can be tapped to
alternately hide and display the on-screen keyboard.
If there are more entrants than will fit on the screen, buttons labeled 'Page up' and 'Page down' will appear in the lower part of the screen. You tap them to page up and down through the entrants. |
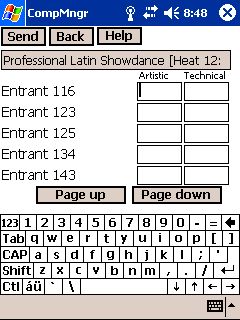
Figure 14 Showdance Marking |
| The marking form for a team match competition is shown in
Figure 15. The top two rows of team match competitions are the same as for a skating system competition. Each entrant receives one numeric mark, which is entered into box to the right of the team number/name. To enter a score in a box just tap the box, so the text entry cursor (a vertical bar) appears in the box, then tap the numbers in the on-screen keyboard. There is a backspace key ³ that you can use to delete erroneous entries. Below and to the right of the on-screen keyboard is a small keyboard icon which can be tapped to alternately hide and display the on-screen keyboard. |
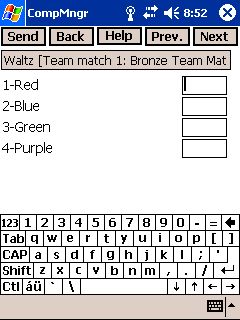
Figure 15 Team Match Marking |